|
|
¿Listos para escribir nuestro primer programa? Comencemos entonces. Como mencioné anteriormente, Project1 es un proyecto vacío que simplemente contiene una forma vacía.
El IDE de Delphi se divide en tres secciones:
 |
La parte de arriba contiene el menú principal de Delphi, y contiene botones para hacer cosas con el proyecto (abrir, salvar, compilar) en la parte izquierda. La parte derecha contiene la "paleta de componentes" que es un menú de botones con todos los componentes que podemos poner en la forma, en distintas páginas.
Nota: Mi paleta contiene add-ons y varios componentes que pruebo. En éste directorio de Delphi usted encontrará los sitios donde puede usted evaluar y comprar muchísimos add-ons para Delphi. Estos add-ons pueden hacer que mi Delphi no sea exactamente igual al suyo.
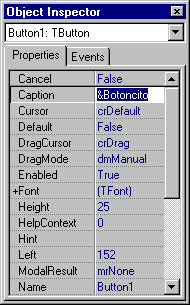 |
A la izquierda, podemos ver el inspector de objetos, que contiene las
"propiedades" y "eventos" de el objeto seleccionado en el diseñador.
Usted puede hacer click con el mouse en cualquier propiedad para modificarla. En las
propiedades que vienen entre parentesis, haga doble-click para mostrar un diálogo
(por ejemplo, al hacer doble-click a la propiedad (Font), Delphi muestra el diálogo
de Tipos de Letra). Cuando usted extiende la librería con sus propios componentes,
usted puede diseñar sus propios editores. La otra página contiene los eventos, que son los mensajes que Delphi "atrapa" y que usted puede asignar a procedimientos. Cuando diseña sus propios componentes, también puede añadir eventos y relacionarlos con mensajes. /td> |
 |
El diseñador nos muestra la(s) forma(s) que podemos diseñar, y puede mostrar tantas formas como usted desee al mismo tiempo. Detras del diseñador, podemos ver la ventana del editor. El editor es donde escribimos el programa.
Lo que queremos hacer para este primer ejemplo es simplemente crear un botón que, cuando se presione, de un mensaje de bienvenida (como en la imagen anterior). Para esto hagamos lo siguiente:
Seleccione, de la "paleta de componentes", el botón (button). Despues de seleccionarlo, haga click en donde lo quiera ver en la forma. Utilizando la ventana "Object Inspector", cambie la propiedad "Caption", escribiendo "&Botoncito". El caracter "&" le dice a Windows que ponga un subrayado bajo la B y permita al usuario utilizar Alt-B para presionar el Botón.
Ahora haga doble click en el botón que acaba de crear. Delphi:
Teclee lo siguiente:
| ShowMessage('Esto está Padrísimo!'); |
Incluya el punto y coma al final; el lenguaje Pascal necesita saber donde termina cada línea o agrupación de lineas y el símbolo de punto y coma es lo que utiliza para este propósito.
Ahora, presione el botón "Run" de menú de botones de Delphi. Si todo sale bien, Delphi compilará y encadenará su programa. Despues esconderá las ventanas de diseño y desplegará "[Running]" en su barra de título.
Felicidades! Acaba usted de crear, compilar y encadenar un programa de Windows. Veamos lo que puede hacer su programa "de una linea"
Su programa tiene una forma. La forma se puede maximizar, minimizar, cambiar de tamaño y de posición en exactamente la misma manera que cualquier programa de Windows - sin una linea de codigo de su parte (en el futuro, cuando usted sea un super-experto y empieze a manejar "mensajes de windows", en cualquier lenguaje, se dara cuenta de cuanto trabajo Delphi le ahorró).
Su forma tambien tiene un botón. Presiónelo. Verá un mensaje que dice que "esto está Padrísimo" con un botón de Ok.
Para cerrar el programa, presione el ícono de la "X" en la parte superior derecha, como en cualquier otro programa de Windows. Su programa regresara al diseñador.